機
器
人
使用 .py 檔案
截至目前為止,我們所使用的都是一行一行輸入的 Python 程式碼。然而,一般來說,程式會放在一個個的檔案中,而非像目前為止這樣一行一行的 console 輸入。在這個章節裡,我們將試著把 Python 程式變成一個個檔案。
顯示附檔名
在Windows 系統中,檔案的副檔名在預設情況下是被隱藏的,因此當我們在為檔案重新命名時,只能修改檔案的名字,而不能修改檔案的種類。現在,我們要建立副檔名為「.py」的檔案,因此我們得要讓電腦顯示檔案的副檔名。
要達成這個目標,其實相當的簡單,只要跟隨圖片裡的幾個步驟即可:
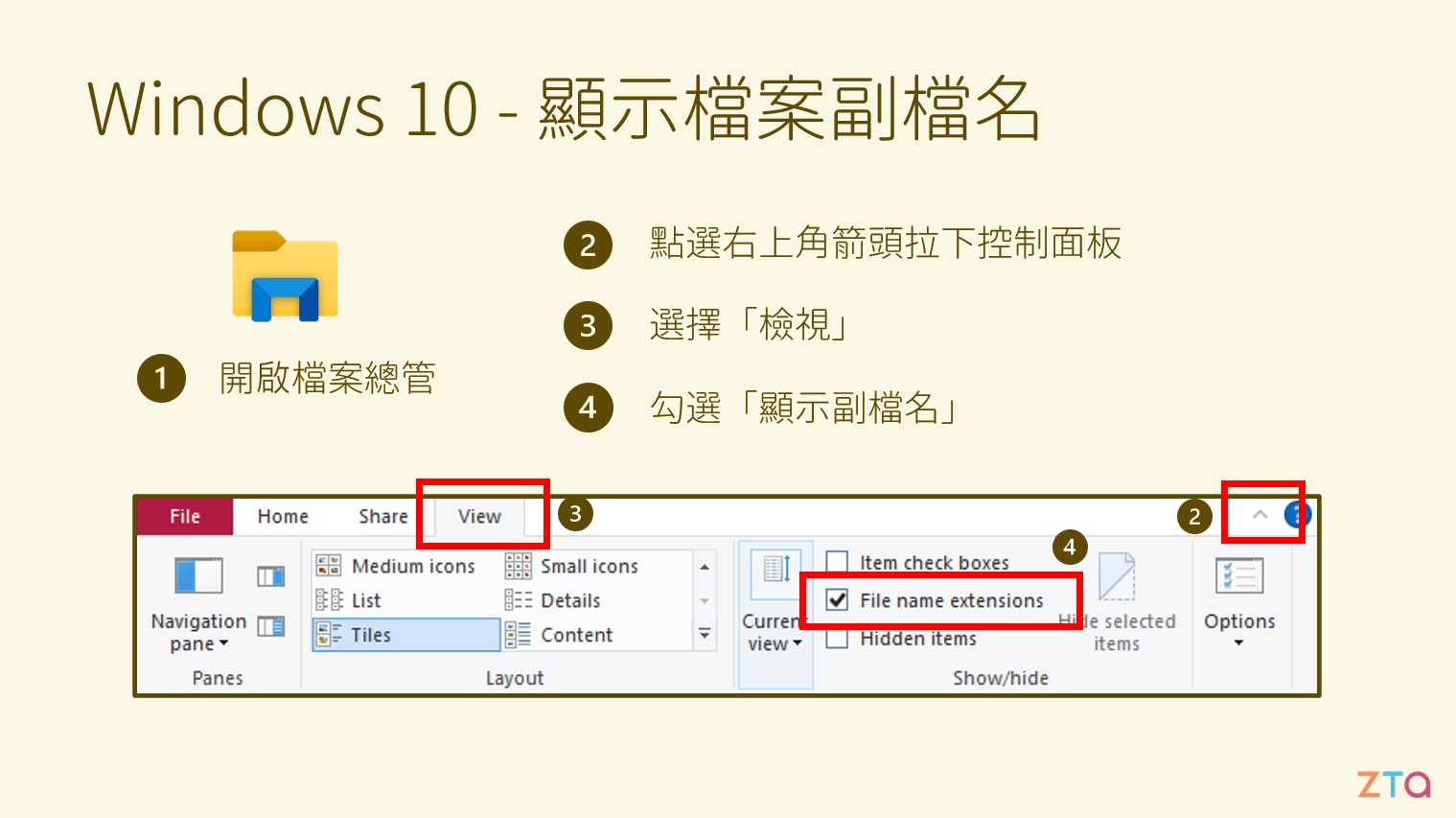
建立 .py 檔案
現在,讓我們建立我們的第一個 .py 檔案:
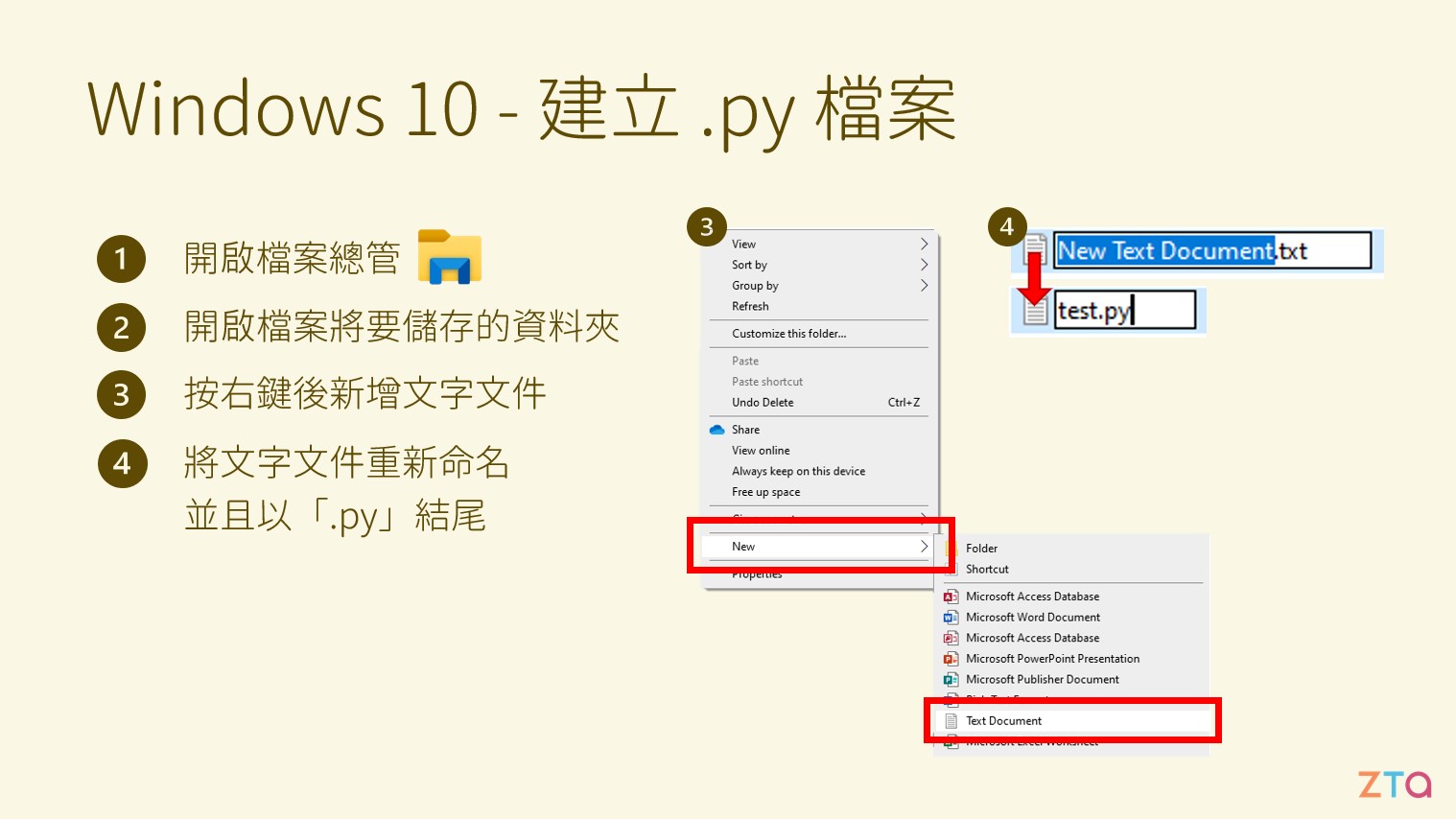
注意:在重新命名時,切記要將「.txt」改成「.py」,讓電腦知道我們要將檔案變成一個 Python 檔案。
開啟並編輯 .py 檔案
現在,我們要開啟這個我們剛剛建立的 .py 檔案,那麼要怎麼開啟呢?其實這個 .py 檔案不過就只是一個副檔名叫做 .py 的文字檔案而已,因此我們直接使用 Windows 內建的記事本就可以開啟編輯了。
然而,許多專業的工程師,或者一些初學者,會選擇使用專門編寫程式的軟體來編輯程式。對於新手來說,這其實有好有壞:好處是你可以省略一些容易出問題的部分,專注在程式的部分;壞處是你可能會因此忽略掉一些關於程式如何執行的知識。
以下列舉一些常見的編程軟體,有些專門用來編寫 Python 程式,有些則可以編寫多種語言:
每個人都有自己最喜歡的程式編輯器,但是說真的,只要能用來寫 Python,都是可以被接受的 Python 編輯器!現在,讓我們打開剛剛建立的那個 Python 檔案,開始編輯吧!下圖中使用的是 Visual Studio Code,但基本上任何的軟體都是可行的。
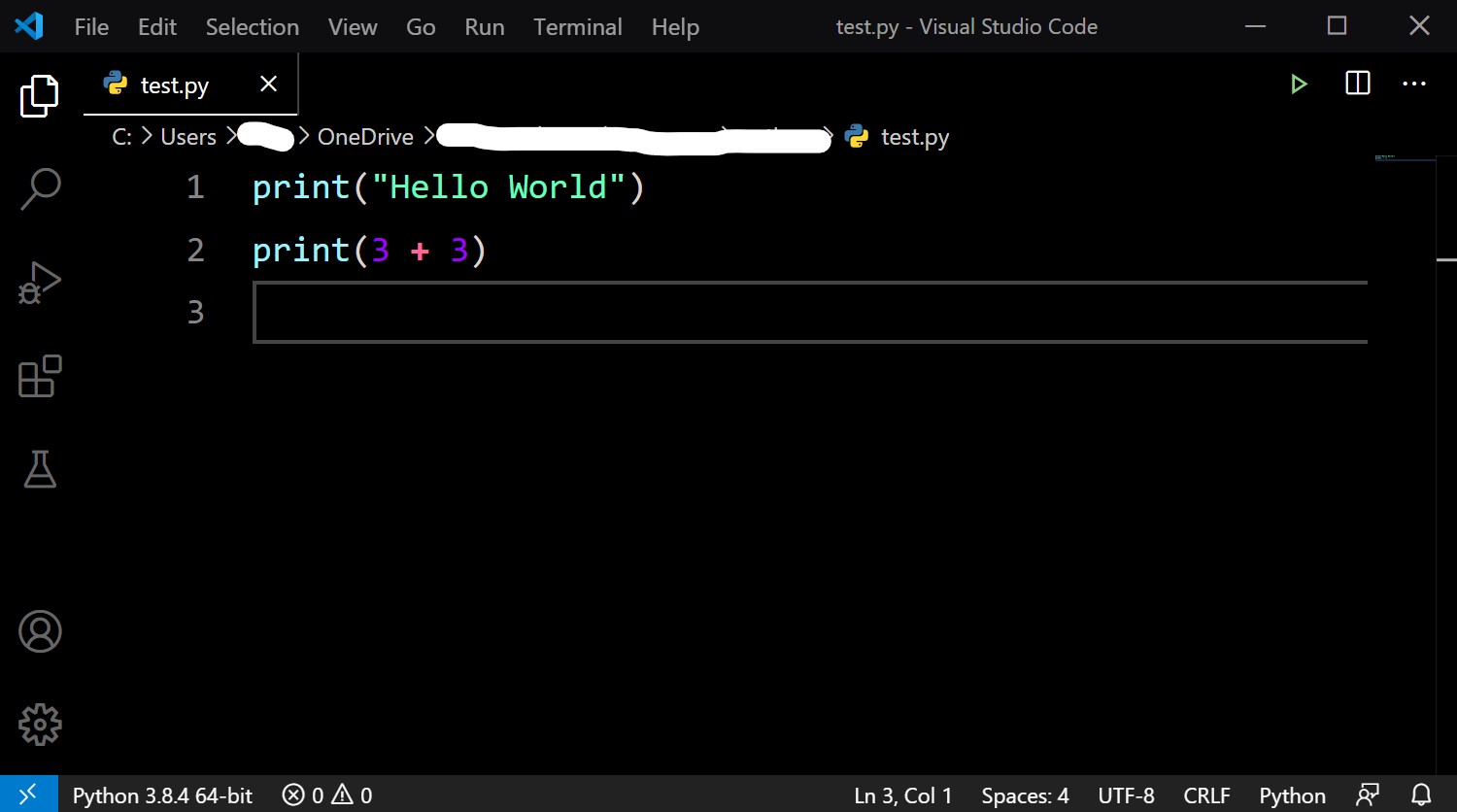
在編輯器中,我們輸入想要輸入的 Python 程式碼,並且將其儲存。舉例來說,我在這個叫做「test.py」的 Python 程式中,寫下了:
print("Hello World")
print(3 + 3)
執行 .py 檔案
在編寫完我們的程式後,下一步就是要執行它了!但是,執行 Python 程式可不是對著檔案點及兩下滑鼠就完成的事情。電腦要可以讀懂程式,是有一定的步驟的,倘若我們要執行這個檔案,我們也需要跟隨這個步驟。
Python 相較於許多其它的程式語言,顯得相當簡單。欲執行剛剛寫好的 Python 檔案,可以跟著這些步驟做:
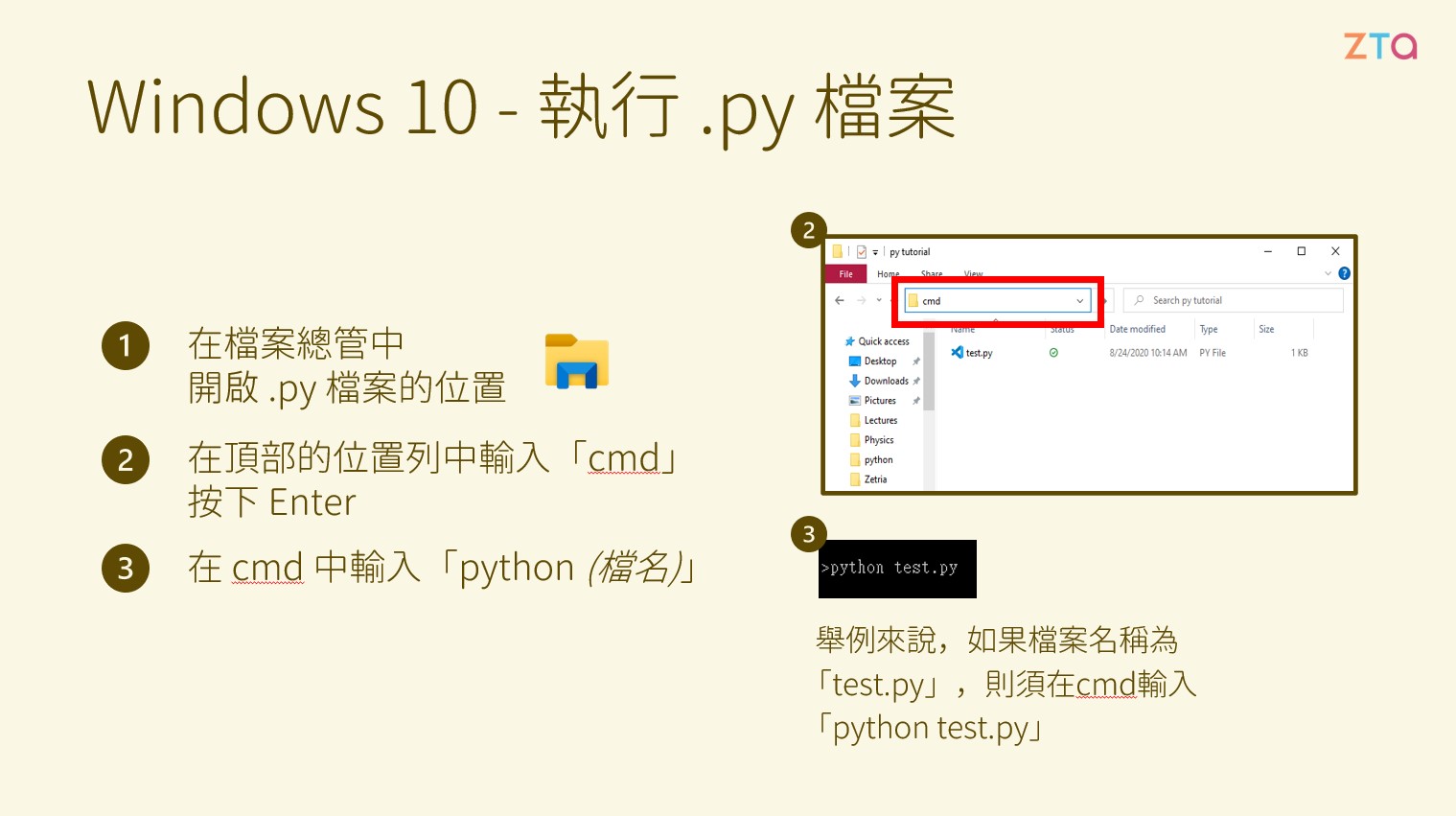
在命令提示字元(cmd)中輸入完成後,按下 Enter,我們馬上就可以看到剛才那段程式的運行結果了!螢幕上顯示了:
Hello World
6
也就代表了剛剛的 print() 有成功地被執行。使用 .py 檔案來編寫 Python 程式,就是這麼的簡單!